31 Juil 2016
Comment installer Windows 7 à partir de zéro ?
Jusqu’à hier, il n’y avait aucune raison de ne pas passer à Windows 10. En effet, sa migration était gratuite pour tous les possesseurs de Windows 7 et Windows 8. En fait, il y en avait une : avoir un ordinateur incompatible. Maintenant, il y en a deux : la migration vers Windows 10 n’est plus gratuite.
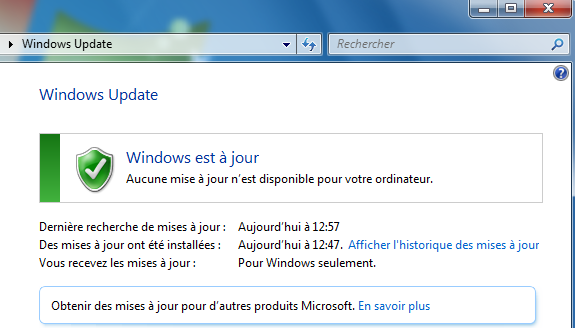 La cible à atteindre
La cible à atteindre
A quelques jours de la fin de la mise à jour gratuite vers Windows 10, j’ai décidé de sortir du placard un vieil ordinateur auquel j’ai ajouté un disque SSD (voir pourquoi c’est indispensable !). La mise à jour vers Windows 10 s’est avérée impossible car le processeur manquait d’un jeu d’instructions requis par Windows 10. J’ai donc été contraint d’installer Windows 7 et cela n’a pas été une mince affaire car après l’installation elle-même, il faut faire toutes les mises à jour. Comptez trois jours minimum pour y arriver et autant vous le dire tout de suite, ce n’est pas simple car la méthode standard ne marche tout simplement plus. Voici quelques trucs pour y arriver. Analyse.
Tentative d’installation de Windows 10
J’ai tout d’abord commencé par récupérer l’image d’installation de Windows 10. Microsoft a bien pensé à la chose puisqu’il existe un outil nommé « Media Creation Tools » qui permet de télécharger l’image de l’installeur de Windows afin de le graver sur un DVD ou l’installer sur une clé USB de 4 Go minimum, cette dernière solution étant préférable car les ordinateurs sont de moins en moins doté lecteurs DVD.
La page d’accueil suivante permet de récupérer l’image récente de Windows 7, Windows 8.1 et Windows 10.
Une fois installée sur ma clé USB, j’ai démarré l’installation de Windows 10 et puis… plus rien. Ça se bloque sans rien dire ! Je découvrirais plus tard que c’est parce que mon ordinateur est incompatible.
Tentative de récupération de Windows 7
Par le même procédé, j’ai tenté de récupérer l’image de Windows 7. Là, il faut montrer patte blanche. Le téléchargement de l’image n’est autorisé que si vous avez un numéro de licence valide. Heureusement, j’en ai un. Je la saisis et j’obtiens : « Erreur. La clé de produit que vous nous avez fournie est destinée à un produit non pris en charge par ce site ».
Microsoft n’aide pas vraiment car ma licence est parfaitement valide et sera reconnue par la suite lors de l’installation de Windows 7. De plus, pour l’anecdote, elle était aussi reconnue comme valide par Windows 10 lors de la période de gratuité.
Installation d’un vieux Windows 7
Il ne me reste plus qu’à me débrouiller avec mes archives : un vieux DVD d’installation de Windows 7. Il existe une version 32 bits et une version 64 bits. Si vous avez le choix, privilégiez la version 64 bits.
Nota : si vous êtes dans ma situation et que nous n’avez pas non plus de vieux DVD d’installation de Windows 7, vous allez devoir aller chercher dans les réseaux alternatifs, mais là je ne développe pas le sujet. J’essaye de rester dans le carcan du légal.
Tout se passe bien, mon numéro de licence est bien reconnu, l’installation est d’une durée raisonnable, mais voilà, j’ai un vieux Windows 7 avec Internet Explorer 8 qui n’est plus reconnu, ni par Microsoft, ni même par Avast qui ne fonctionne pas. Je dois donc faire les mises à jour et c’est ça qui va me prendre 3 jours.
Installation de Windows 10 après avoir installé Windows 7
Après avoir installé Windows 7, j’ai tenté d’installer directement Windows 10 avec la clé USB que j’avais préparé avec Media Creation Tools. C’est là que j’ai appris que mon ordinateur avait un jeu d’instructions manquant. Je me suis donc concentré à avoir un Windows 7 complètement opérationnel et mis à jour.
Mettre à jour la mise à jour
Si vous avez effectivement un vieux Windows 7, l’outil de mise à jour n’est plus à jour. La première mise à jour à faire sera donc de mettre à jour la mise à jour. En lançant une mise à jour, c’est ce qui va vous être proposé en premier. Pour lancer une mise à jour, allez dans le « Panneau de configuration », tapez dans le moteur de recherche « mises » et sélectionner « Rechercher les mises à jour » puis, si aucune n’est proposée, cliquez sur « Rechercher des mises à jour ».
La recherche de mises à jour est bloquée pendant plus d’une heure
La recherche de mises à jour est une opération longue, très longue. S’il y en a peu, cela prend déjà quelques minutes, mais s’il y en a beaucoup, cela nécessite de très longues minutes, voire des heures. Il faut être patient ! Voilà pourquoi l’opération toute entière dure trois jours ! Les mises à jour ne sont pas du tout optimisées. Malgré tout, au bout d’une heure d’attente, vous pouvez commencer à vous inquiéter.
Surtout la première fois. Il y a en effet un bug dans les mises à jour qui les ralentit tellement qu’elles ne terminent jamais (j’ai personnellement abandonné au bout de huit heures d’attente). Pour vous en sortir, vous devez installer manuellement la mise à jour Windows6.1-kb3102810-x64 si votre système est 64 bits ou Windows6.1-kb3102810-x32 s’il est 32 bits.
Si vous trouvez que la recherche de mises à jour est trop longue malgré l’installation de ce patch, essayez d’éteindre l’ordinateur. Lorsque j’ai tenté cette opération, cela a lancé automatiquement la mise à jour effective des 194 mises à jour qu’il avait déjà trouvées. Mais ça, c’était après l’installation du Service Pack 1.
Passer à Windows 7 Service Pack 1
L’étape suivante consiste à passer à Windows 7 Service Pack 1. Pour savoir si cette mise à jour majeure est déjà installée, allez dans le « Panneau de configuration », tapez dans le moteur de recherche « version » et sélectionner « Afficher le système d’exploitation exécuté par votre ordinateur ». S’il est mentionné « Service Pack 1 » dans la rubrique édition Windows, c’est gagné ! Sinon, choisissez en priorité cette mise à jour parmi toutes les mises à jour qui vous sont proposées.
Une fois que vous aurez passé cette étape, vous serez enfin dans une version supportée par Microsoft et Avast devrait fonctionner.
Gagner du temps sur les mises à jour post Service Pack 1
Pour gagner du temps sur les mises à jour post Service Pack 1, téléchargez et installez Windows 7 convenience rollup disponible en 32 bits et 64 bits sur le site de Clubic. Cela ne réglera pas tout mais vous fera gagner du temps.
Mises à jour en boucle
Une fois ces étapes passées, il ne vous reste plus qu’à relancer les mises à jour en boucle jusqu’à ce que vous obteniez cette image :
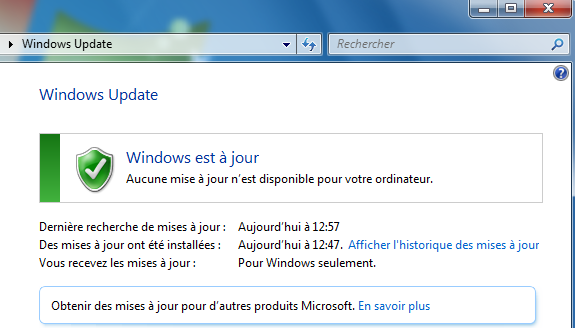
Évitez les fausses joies. Vous devez obtenir cet écran APRÈS avoir cliqué explicitement sur « Rechercher des mises à jour ». En effet, sans recherche, vous pouvez obtenir le même résultat, mais vous n’avez en réalité pas encore fini les mises à jour.
Je n’ai pas compté le nombre de boucles, mais j’ai du en avoir une bonne dizaine à faire d’autant plus que certaines mises à jour sont incompatibles entre elles et ne s’installent pas groupées. Il faut donc recommencer. A force, ça marche.
Arrêter une mise à jour en cours
Est-ce une bonne idée d’arrêter une mise en jour en cours ? Réponse : Non ! Car si vous forcez le redémarrage de l’ordinateur, il va alors désinstaller toutes les mises à jour en cours. J’ai testé l’opération alors que l’installation de la 184ème mise à jour était bloquée depuis plus d’une heure. Après le redémarrage, le système s’est attelé à désinstaller les 184 mises à jour. Il a fallu ensuite les réinstaller de nouveau. Bien entendu, pendant la désinstallation, l’ordinateur n’est pas utilisable.
Le dossier Winsxs est gourmand
Après installation de Windows 7 et de toutes ses mises à jour, mon disque dur est amputé de 34 Go dont 14,5 Go dans le dossier Winsxs, sous dossier de Windows, totalisant à lui seul 81548 fichiers répartis dans 20002 dossiers. Cette hémorragie de place occupée est due à toutes les mises à jour que l’on vient d’installer.
Les mises à jour sont installées les une après les autres dans le dossier Winsxs pour ensuite être liés dans les bons dossiers Windows. Un fichier lié veut dire qu’il apparaît plusieurs fois dans l’ordinateur comme un fichier normal mais ne consomme en réalité qu’une seule fois l’espace de stockage à la différence d’un fichier copié qui lui en prend deux. Ne confondez pas un fichier lié avec un raccourci qui lui n’est qu’une redirection vers un autre endroit.
Le problème de cette façon de faire, c’est que si une nouvelle mise à jour est installée pour remplacer un fichier d’une mise à jour précédente, la mise à jour précédent n’est pas elle-même supprimée de l’ordinateur. Vu le nombre de mises à jour existantes, le nombre de fichiers devenus inutiles est colossal.
C’est pour cela que Microsoft produit de temps en temps des Services Pack, une installation propre avec toutes les mises à jour incluses, sans polluer le dossier Winsxs. Avec Windows XP, il y en a eu 3. Avec Windows 7, il n’y en a eu qu’une seule.
Le fonctionnement des mises à jour est le même avec Windows 10. A terme, les problèmes seront les mêmes qu’avec les versions précédentes de Windows à une différence près. Les disques durs des ordinateurs anciens étaient limités allant jusqu’à empêcher de faire des mises à jour par manque de place. Les ordinateurs récents ont des capacités de stockage plus importantes. Plutôt que d’optimiser la façon de faire les mises à jour, Microsoft privilégie l’achat d’ordinateurs plus récents avec des capacités de stockage plus importantes.
Conclusion
Au bout de 3 jours, vous avez un ordinateur opérationnel, mais au prix de quel effort ! On voit bien que Microsoft fait tout pour vous empêcher d’utiliser Windows 7. Malgré tout, cela reste possible, voire indispensable pour les ordinateurs qui ne sont pas compatibles avec les exigences de Windows 10. Pour ceux qui ne sont pas patients, il ne vous reste plus qu’une solution… acheter un ordinateur tout neuf avec Windows 10 !
Franck Beulé
Coach Agile, expert des technologies de l’Internet et en ergonomie du Web
 Mes conférences en vidéo
Mes conférences en vidéo
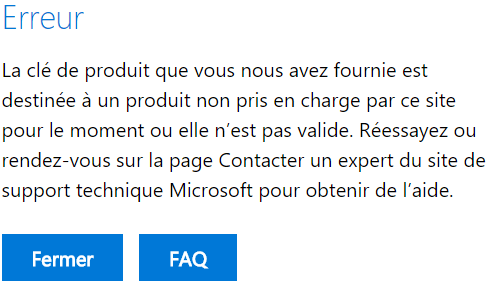
 Mots clés :
Mots clés : 
Ajoutez un commentaire