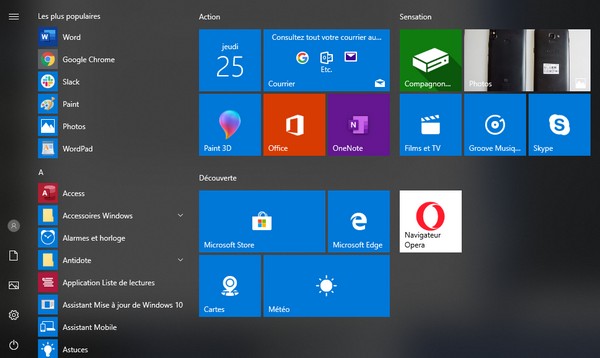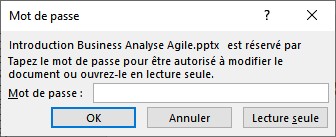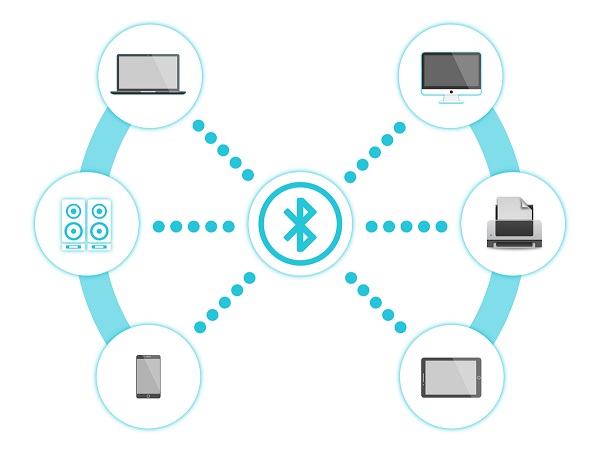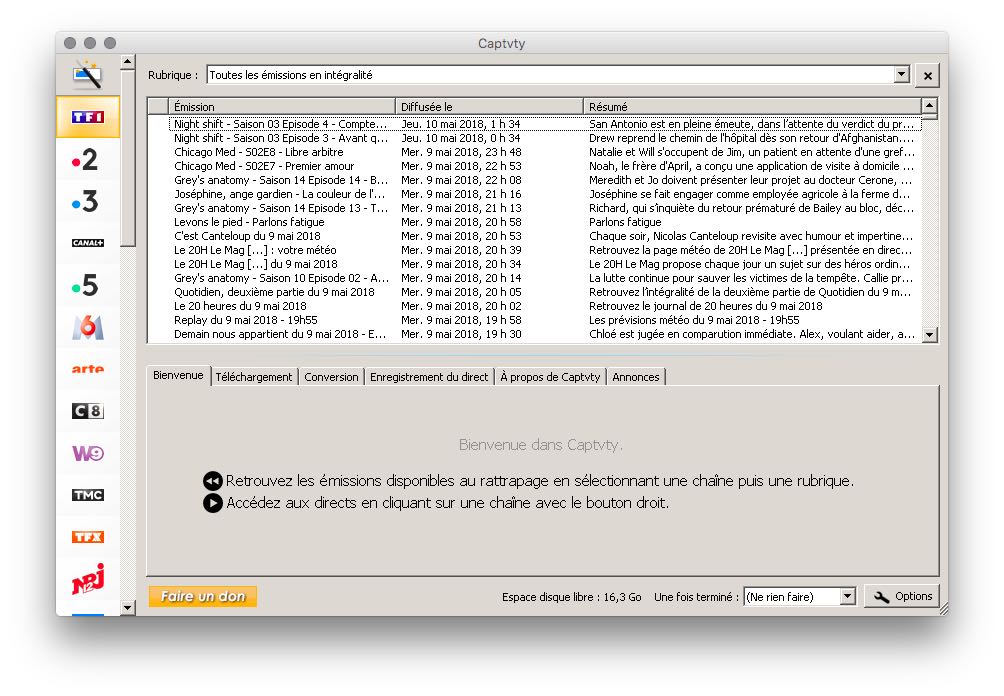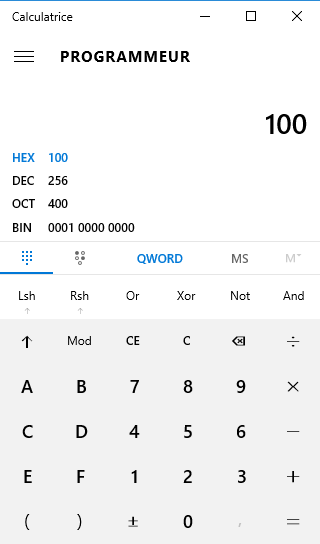28 Mar 2022
Retrouver le menu Démarrer et le fonctionnement de la barre de tâches de Windows 10 sous Windows 11
J’ai été un early adopter de Windows 11 que j’ai installé dès le mois d’octobre 2021 et j’ai vite déchanté quand j’ai vu que le fonctionnement évolué du menu Démarrer et de la barre de tâches avaient purement et simplement été supprimés sans possibilité de revenir en arrière. Je m’étais fendu à l’époque d’un article à ce sujet « Windows 11 va vous faire aimer Windows 10 encore plus« . Mais quelle mouche a piqué Microsoft de saccager son propre produit et vouloir ressembler en pire au fonctionnement de Mac OS pour ce qui est de la barre de tâches ?
Evidemment, je ne suis pas le seul à avoir été ému par ce massacre. La communauté a partagé de nombreux messages à ce sujet. Notre sauveur est Roumain et s’appelle Valentin-Gabriel Radu ou Valinet. En effet, il édite le logiciel ExplorerPatcher dont la mission est justement de rétablir le menu de Windows 10 et la barre de tâches. Ca marche, c’est tout simplement magique. Il y a même quelques petites fonctions supplémentaires qui n’existaient pas dans Windows 10. Je dis tout simplement bravo à l’auteur et l’en remercie.
Ce logiciel n’a qu’un seul défaut. Il ne sait pas se mettre à jour en silence. On est notifié d’une mise à jour et invité à la faire manuellement. Peut-être que ce défaut sera corrigé dans une prochaine version ? Je reste malgré tout énervé contre Microsoft. Il faut maintenant ajouter des applications tierces pour retrouver le fonctionnement normal de son système. Microsoft est tombé sur la tête !
Il ne vous reste plus qu’à foncer pour découvrir ExplorerPatcher et si vous êtes trop impatients, voilà le lien direct de téléchargement.
PS: Valentin-Gabriel, il manque deux petites fonctions qu’il serait appréciable de rajouter : la possibilité de programmer un compte à rebours pour le shutdown de l’ordinateur et le multi-onglets dans l’explorateur Windows.
 Mes conférences en vidéo
Mes conférences en vidéo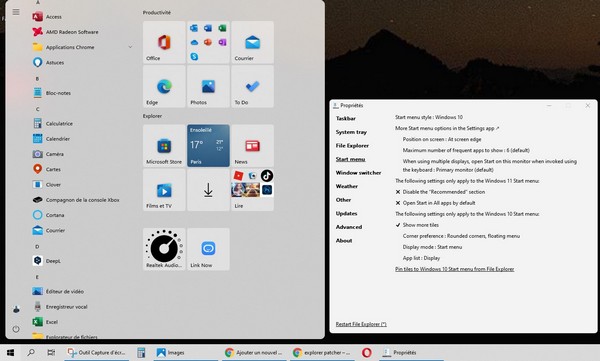
 Mots clés :
Mots clés :