24 Fév 2021
Faire du montage cut facile de vos réunions en vidéo
Vous enregistrez de plus en plus de réunions en vidéo et vous vous dites que ce serait bien de partager ces réunions à vos collègues, mais en ne sélectionnant que certaines séquences ? Alors il faut faire un montage !
Mais un montage, c’est compliqué. Non ? Oui, il y a un « petit » ticket d’entrée pour maitriser les logiciels de montage. Personnellement, j’utilise Kdenlive sur Windows. Il est gratuit, Open Source, facile à appréhender mais surtout il accepte tous les types de vidéos en source. Les logiciels professionnels sont beaucoup plus limités en types de vidéos supportés. J’en parlerais plus dans un autre article.
En fait, il y a encore plus simple, le montage cut ! Vous sélectionnez l’image de départ, l’image de fin, vous enregistrez et quelques secondes plus tard vous avez votre séquence vidéo sélectionnée. Et je parle de secondes car la particularité du montage cut, c’est qu’on ne retouche pas la vidéo et donc les images sont copiées telles quelles sans recalcul. Cela ne prend que quelques secondes pour l’ordinateur.
Avec le montage cut, vous pouvez également sélectionner plusieurs séquences et les regrouper dans une seule vidéo. C’est tout aussi simple. Avec quel logiciel ? Smart cutter. Voici un petit tutoriel pour comprendre facilement son utilisation.
L’interface
L’interface est basique. Il n’y a qu’un écran. Cela correspond à une ergonomie d’un ancien temps mais qu’importe, cela fonctionne.
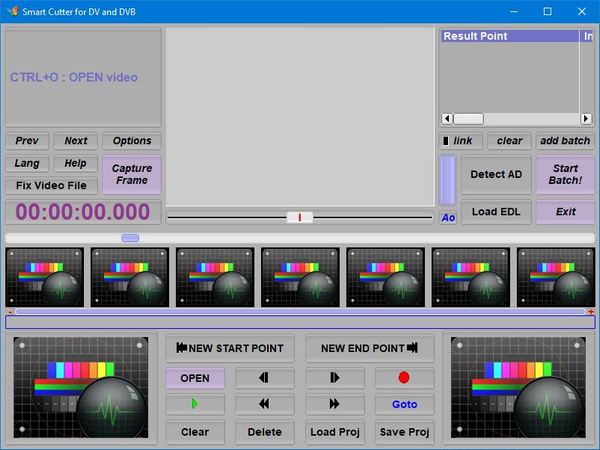
Etape 1 : Ouvrir la vidéo source en tapant Ctrl+O. Oui, ancien temps je vous disais.
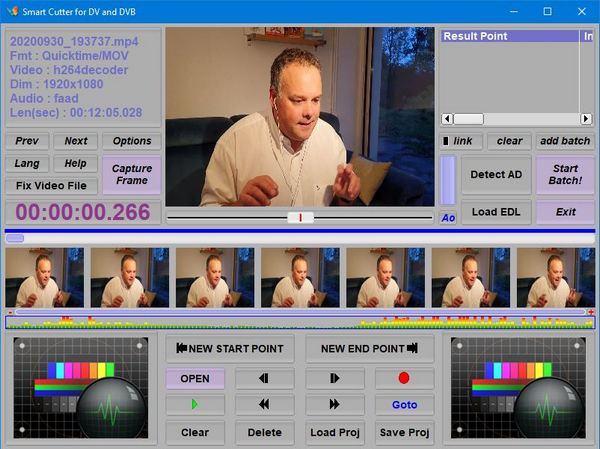
La première image apparait au centre de l’écran. Si vous cliquez sur flèche droit ou sur flèche gauche, vous avancez ou reculez en image par image.
En utilisant le slider horizontal, non pas celui sous l’image, mais celui juste en dessous qui prend toute la largeur de l’interface, vous pouvez naviguer sur toute la vidéo. A gauche, le time code de l’image en cours est affiché. Le time code, c’est le temps par rapport au début de la vidéo.
Etape 2 : Utilisez le slider pour sélectionner l’image de début. Si vous avez déjà repéré le time code, double cliquez sur le time code. Une interface (pourrie ?) vous permet de saisir le time code. Vous pouvez ensuite utiliser la flèche droite et la flèche gauche pour sélectionner la bonne image. Vous avez sous l’image principale les images voisines pour vous aider. Si vous cliquez sur une image voisine, elle devient image principale.
Lorsque vous avez trouvé votre image, cliquez sur « New Start Point ». La zone bleue juste au-dessus du slider se réduit, la partie antérieure est grisée.
Etape 3 : Utilisez le slider ou le time code puis les flèches pour sélectionner l’image de fin. Une fois l’image trouvée, cliquez sur « New End Point ». Vous avez votre séquence.
Etape 4 (facultatif) : Si vous voulez sélectionner une autre séquence qui sera accolée dans la même vidéo, recommencez l’étape 2 et l’étape 3. Vous aurez alors deux lignes bleues dans la timeline.
Etape 5 : Il ne reste plus qu’à enregistrer et là c’est facile, c’est le bouton avec le rond rouge. Comme l’ergonomie est spartiate, l’interface ne vous permet pas de choisir le fichier destination. Le fichier destination est enregistré dans le même répertoire que le fichier source avec le même nom terminé par un « [0] » à la fin du nom du fichier avant l’extension. Vous pourrez récupérer et renommer le fichier à votre guise.
Etape 6 (facultatif) : Si vous voulez récupérer plusieurs séquences mais dans des vidéos différentes, après avoir sélectionné et enregistré la première séquence, cliquez sur le bouton « Clear » qui réinitialisera la timeline. Vous pourrez alors sélectionner un autre segment et l’enregistrer. Si vous n’avez pas renommé la première vidéo générée, la seconde aura la mention « [1] » dans son nom et ainsi de suite pour les suivantes.
Voilà. Ce n’est pas plus compliqué que ça. Bon montage cut !
 Mes conférences en vidéo
Mes conférences en vidéo
 Mots clés :
Mots clés : 
Ajoutez un commentaire